
To Turn off – Move the toggle from On to Off Select Extensions and click on the extension which you want to Turn off or Uninstall.Click on the Edge’s Menu button (top right).You can also temporarily disable the extension while still having it installed for a later use. No longer needing that extension or installed the wrong one? You can easily remove extensions from the Microsoft Edge. How to Turn off or Uninstall Extensions from Microsoft Edge Just right-click (or long tap) on the extension and select Show next to address bar.
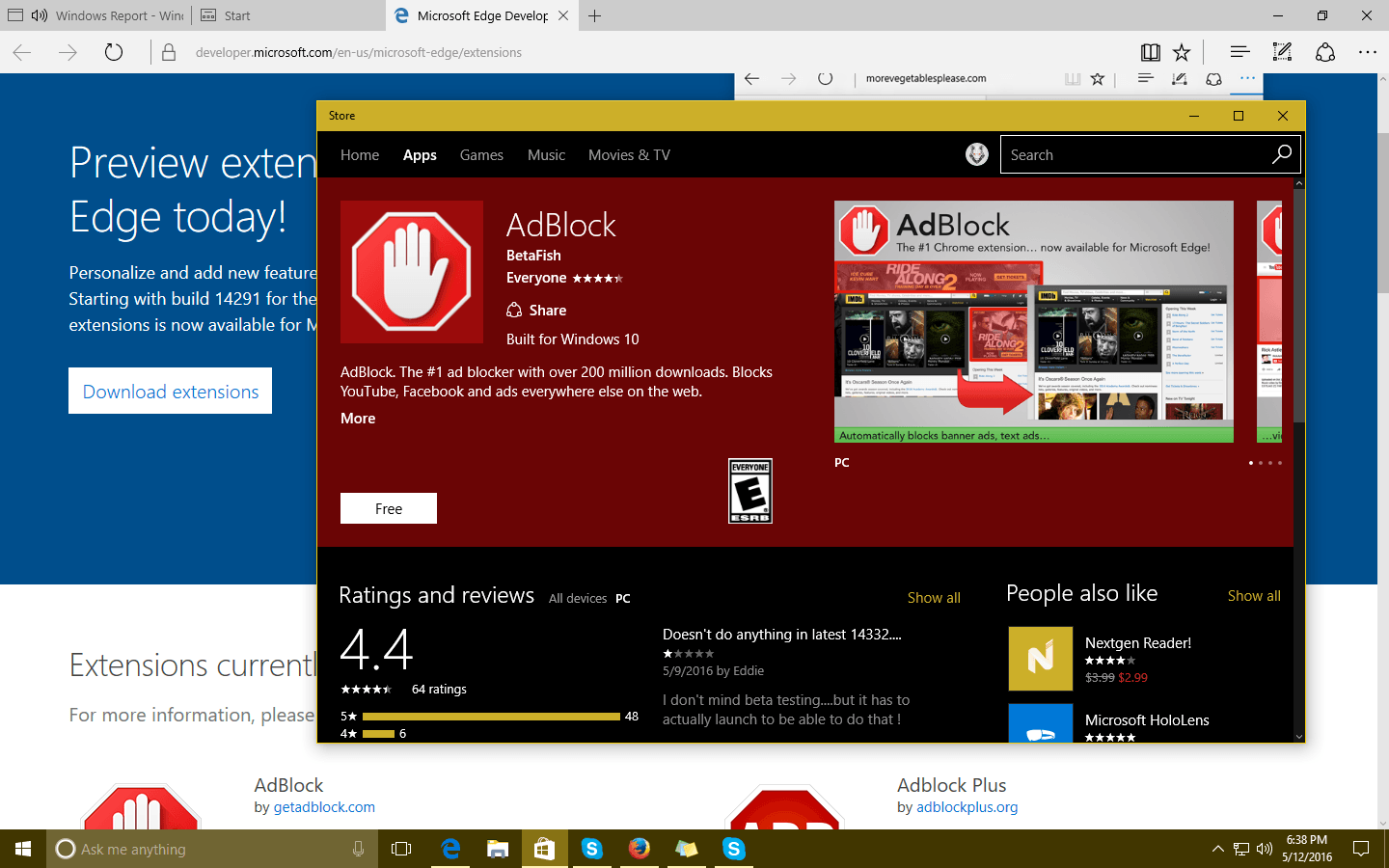
This will make the extension icon appear alongside the share, bookmark and other tools. You can get one-click access to the extension by adding it to the toolbar. Click or tap on Turn it on and you’re ready to start using the extension. Edge browser will display a popup asking if you want to enable the newly installed extension. Step 5 – Head back to the Edge browser or click on the Launch button on the extension’s page. Future updates to the extension will be automatically installed by the Windows Store unless you have updates turned off. Step 4 – Click or tap on the GET button to start installing the selected extension. Click on the extension which you wish to install. Browse through the list of search for an extension manually using the search box. Step 3 – Windows Store will open, listing all available extensions for Microsoft Edge. Simply click on Get extensions from Windows store to install your first Edge extension. Now, since you’re installing an extension for the first time, the panel will be empty.

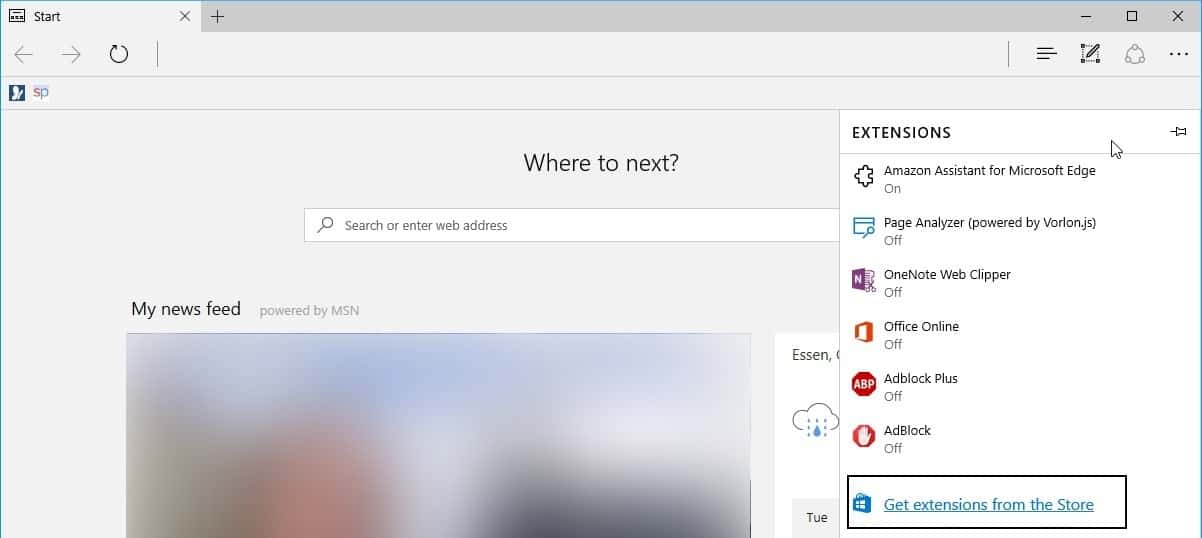
All installed extensions are listed here.
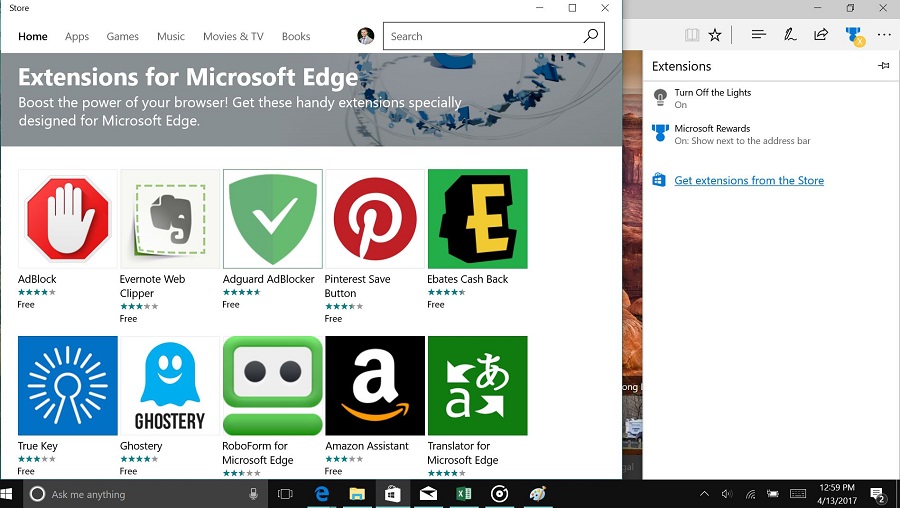
Step 2 – You’ll be presented with the Extensions panel. You need to update Windows to install and use extensions in Microsoft Edge. If you do not see an Extensions option, then your PC is most probably running a Windows 10 built older than the Anniversary update.


 0 kommentar(er)
0 kommentar(er)
